スプレッドシートで連番を縦・横に振る方法、繰り返しの連番を振る方法について紹介します。
連番にしようとしたけど上手くいかなった…という人向けに、連番にならない原因も解説しているので、チェックしてくださいね。
数件〜数十件:オートフィルで連番を振る
連番を振る数が数件〜数十件の場合は、オートフィル機能を使うと便利です。
連番を振りたいセルまで「■」をドラッグ
数件〜十数件の連番を振るときの一番シンプルな方法は、連番が入ったセルを選択した状態で右下にカーソルを持っていくと表示される「■」をドラッグする方法です。
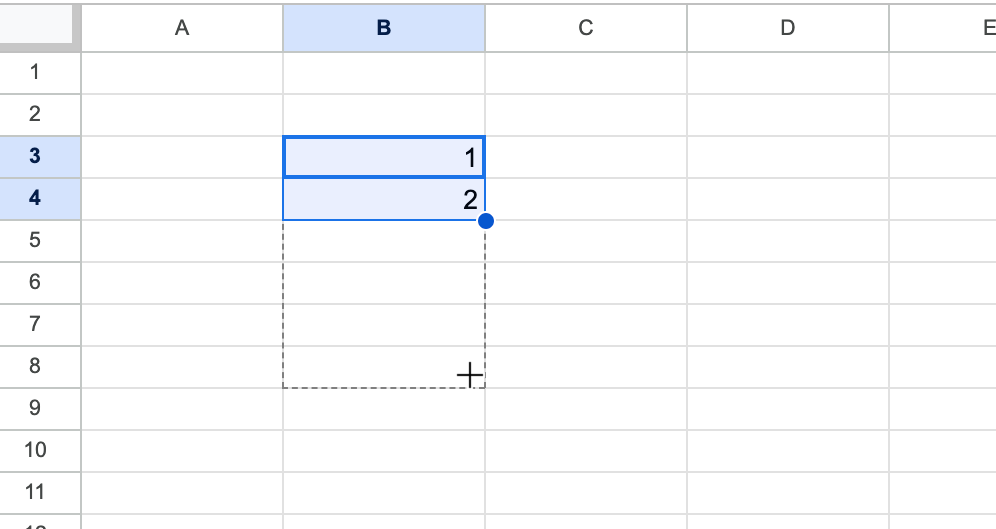
この方法だと下の方までドラッグするのは難しいので、その場合は後述する関数を使う方法が便利です。
1212…と表示されたら「全角」になってるかも
「■」をドラッグすると、連番ではなく「121212」と表示される場合は、数字が全角になっていないか確認してください。
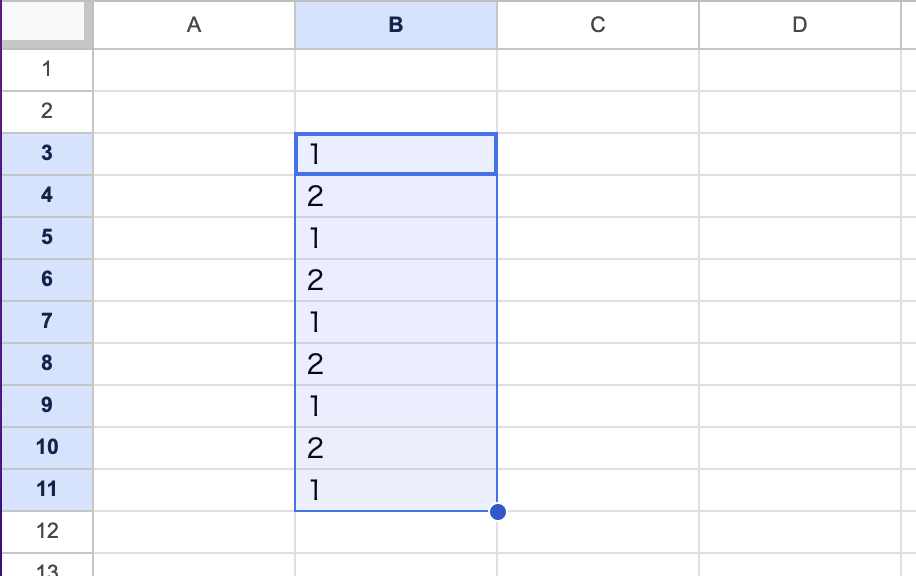
数字が全角になっていると、数値ではなくテキストだと認識されて繰り返して表示されてしまいます。
連番の隣列にデータが入っている場合は、ダブルクリック
すでにデータが入っている列の隣に連番を振る場合は、セルを選択した状態で右下に表示される「■」をダブルクリックする方法が便利です。
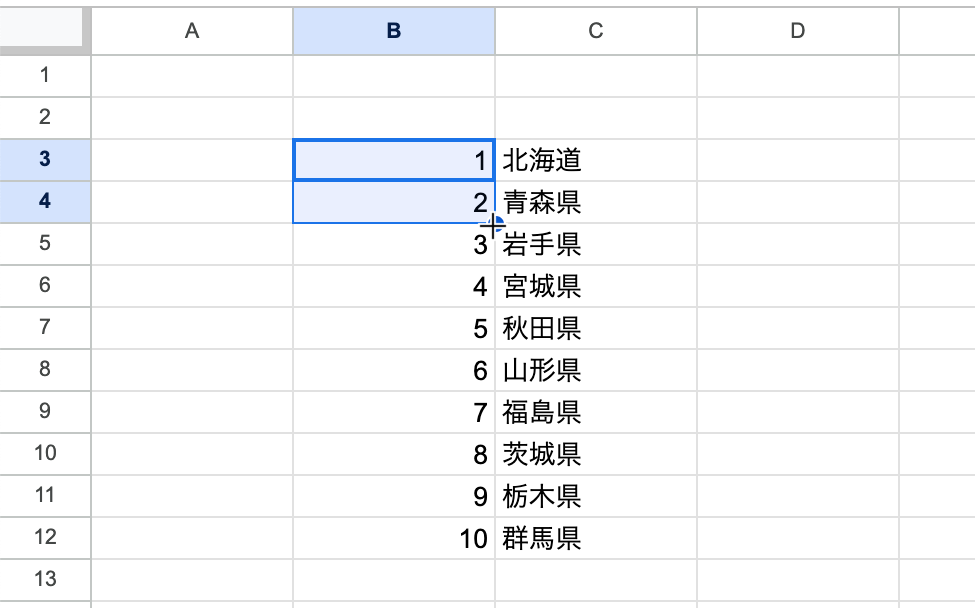
「■」をダブルクリックすると、隣の列にデータが入っているセルにオートフィルで連番が降られます。
この方法だとドラッグせず一瞬で連番を振れるので、データに連番を振りたい時は便利!
数百件〜一番下まで:関数で連番を振る
連番の数が多い時や、セルの一番下まで連番を振りたい時は、関数を使う方法がおすすめです。
行数をもとに連番を振る「ROW関数」
最も簡単なのは、ROW関数を使って行番号をもとに連番をふる方法です。
ROW関数は、指定したセルの行番号を取得することができる関数です。2行目から連番を振り始めたい場合は「=ROW()-1」と入力すると、行番号から1を引いた数を連番で入力することができます。
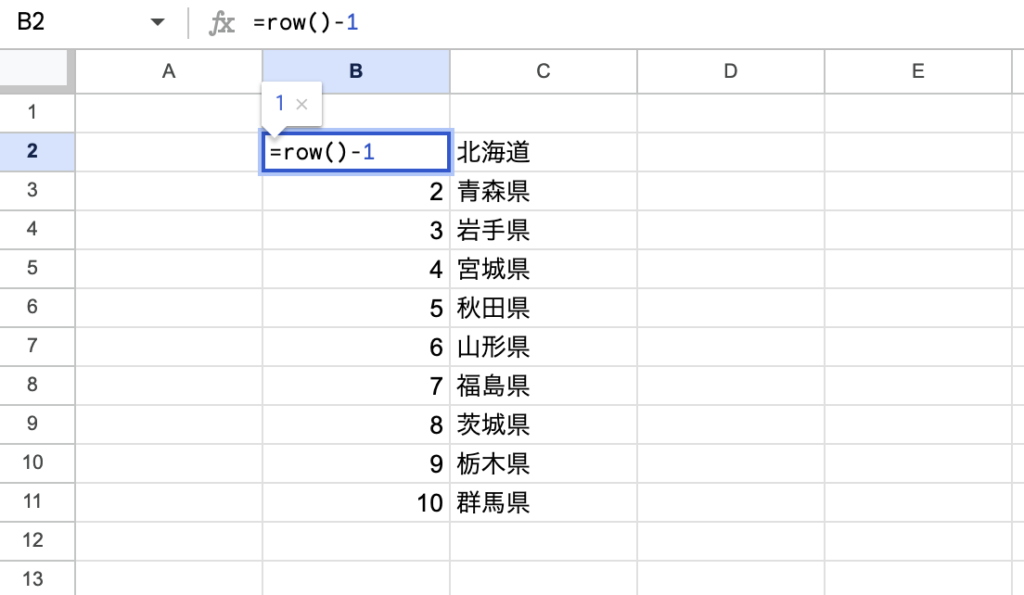
=ROW()-1
連番を一番下まで振りたい場合も、同じ関数をコピーして貼り付ければ良いので便利です。
連番を振り始める(1を振りたいセル)が3行目の場合は「=ROW()-2」、4行目の場合は「=ROW()-3」のように、行数に応じて差し引く数を調整してください。
連番の数を指定したい場合はSEQUENCE関数
「100まで連番を振りたい」など、連番の数が決まっている場合はSEQUENCE関数を使ってください。
SEQUENCE関数は連続した数値の一覧を作成することができる関数です。連番を100まで振りたい場合は「=SEQUENCE(100)」とセルに入力すると、その列から下に100までの連番が表示されます。
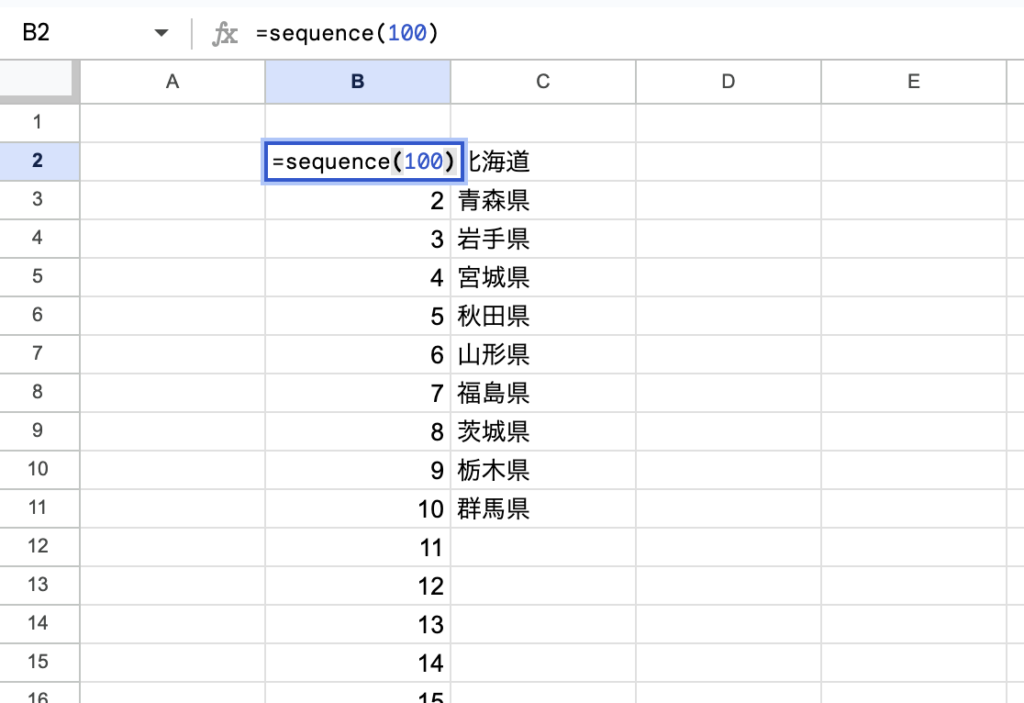
=SEQUENCE(100)
※「100」を連番の数に応じて変更してください
連番を振りたい一番上のセルに関数を入れるだけで、以降のセルにも自動で連番が入力されます。
SEQUENCE関数を入れた以降のセルにデータが入っているとエラーになってしまうので、連番が入力されるセルが空白になっているか確認してくださいね。
繰り返す連番を振る方法
続いて「123123…」のように、繰り返す連番を振る方法について解説します。
一番上のセルに「1」を入力
まず、連番を振る一番上のセルに(下の例ではB2セル)へ「1」を入力します。
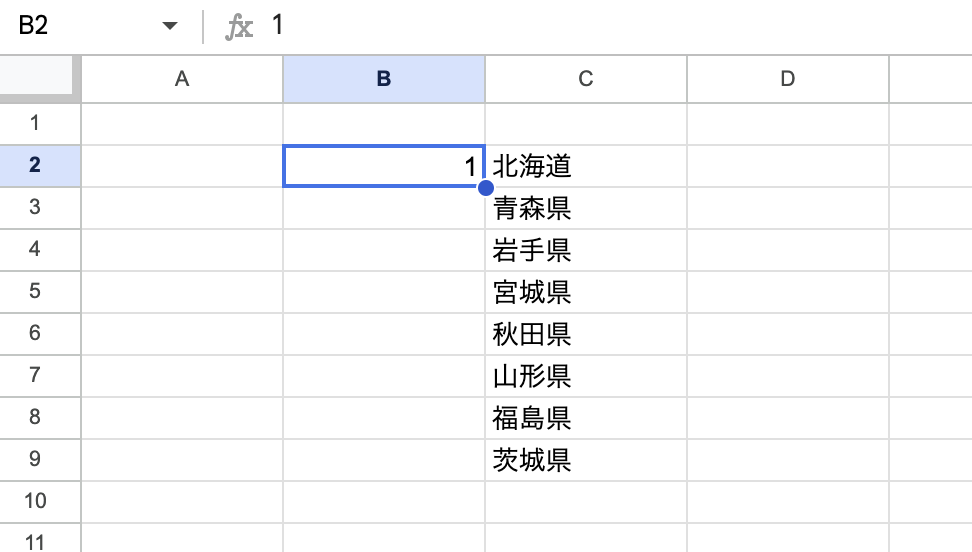
以降のセルに「=MOD(B2,繰り返したい数)+1」を入力
続けて連番を入力したいセルに「=MOD(B2,繰り返したい数)+1」を入力します。
3までの連番を繰り返したい場合は「=MOD(B2,3)+1」になります。4までの連番であれば「=MOD(B2,4)+1」です。
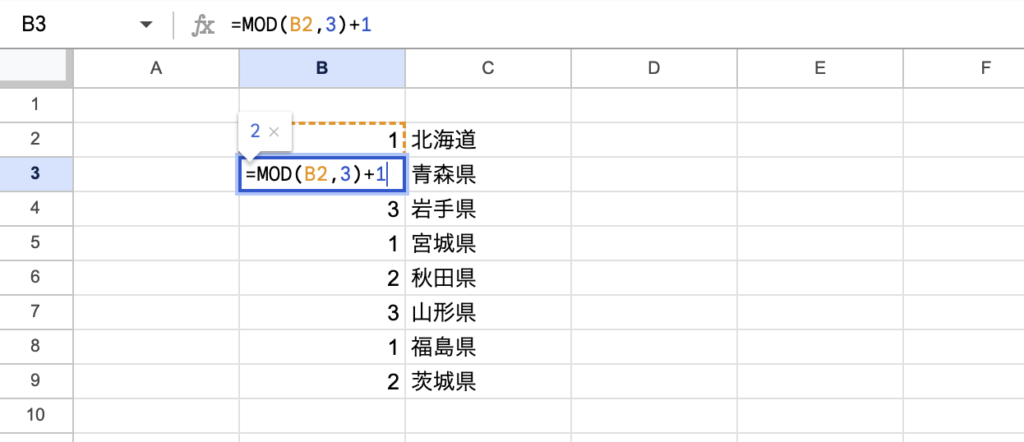
=MOD(B2,3)+1
※MODは割り算の余りを計算する関数で、上記の場合は一つ上のセルを3で割った余りに1を足す、意味の関数になります。(1を3で割ると余りが1、そこに1を足して2が表示されます)
あとは繰り返して連番を表示したい範囲に、同じ関数をコピーすれば完了です!
横に連番を振る方法
続いて、横に連番を振る方法についても解説します。
オートフィルで「■」を横にドラッグ
縦に連番を振る場合と同じく、横もオートフィルを使用することができます。
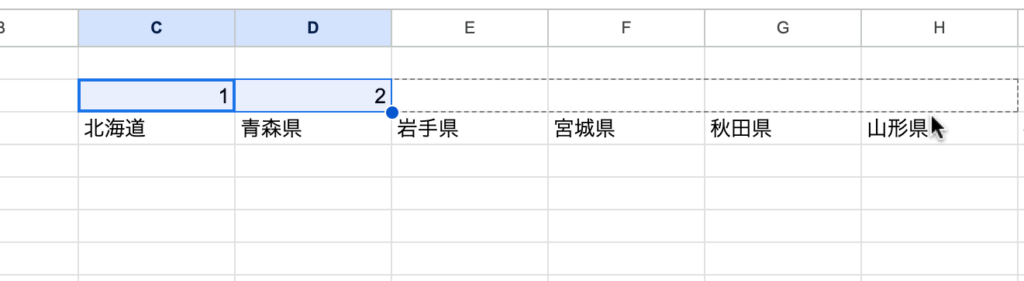
連番が入力されたセルの右下にカーソルを持っていくと表示される「■」を横にドラッグしましょう。
※横の場合は、ダブルクリックで自動入力することはできないので注意!
横でもSEQUENCE関数が使える
横に連番を振る場合にもSEQUENCE関数を使うことができます。
横に10個連番を振りたい場合は「=SEQUENCE(1,10)」と入力してください。

=SEQUENCE(1,10)
※SEQUENCE関数では連続した数値を行数・列数を指定して入力することができます。上記の場合だと、1行×10列の連続した数値を求める関数になります。









