スプレッドシートを使ってエラーを非表示にする方法について解説します。次の2パターンの方法について解説しますが、おすすめは最初に解説する「IFERROR関数を使う方法」です。
- IFERROR関数を使う方法
- 条件付き書式を使う方法
IFERRORでエラーを非表示にする方法
まず、IFERROR関数を使う方法について解説します。こちらの方法の方が簡単なのでおすすめです!
1.エラーを非表示にしたいセルに「=IFERROR(関数,””)」と入力
IFERROR関数は、エラーになった場合の表示条件を指定できる関数です。
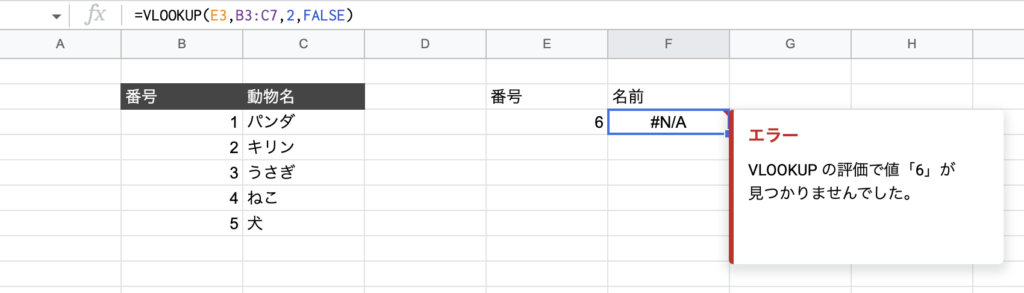
上記の画像では、番号を入力すると対応する動物名が表示できるように関数を組んでいます。
存在しない番号(画像の場合は6番)を入力されてしまうとエラーが出てしまうので、空白になるよう「=IFERROR(VLOOKUP(E3,B3:C7,2,FALSE),””)」と入力します。(※青字の部分は使用する関数に変更してください)
=IFERROR(関数,””)
2.エラーの場合は空白になる
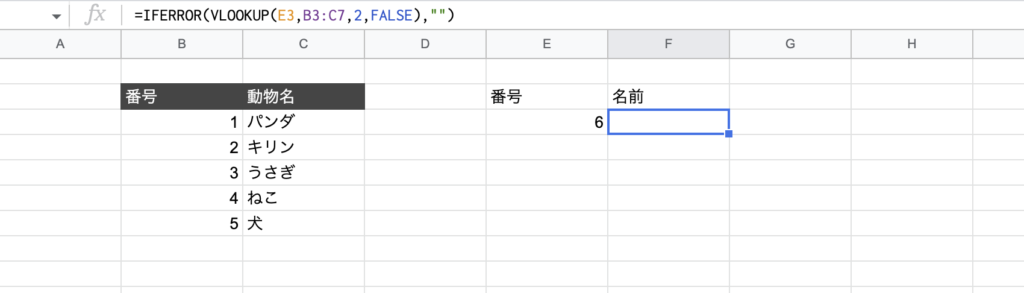
エラーの場合は空白が表示されるようになるので、完了です!
エラーの場合に空白以外を表示したい場合は「=IFERROR(関数,””)」の””の間に表示したい文字を入力します。例えば「エラー」と表示したい場合は「=IFERROR(関数,”エラー”)」になります。
条件付き書式でエラーを非表示にする方法
続いて、条件付き書式を使う方法です。この方法では、エラーの場合の文字を背景と同色に変更することで見えなくします。
1.表示形式→条件付き書式をクリック
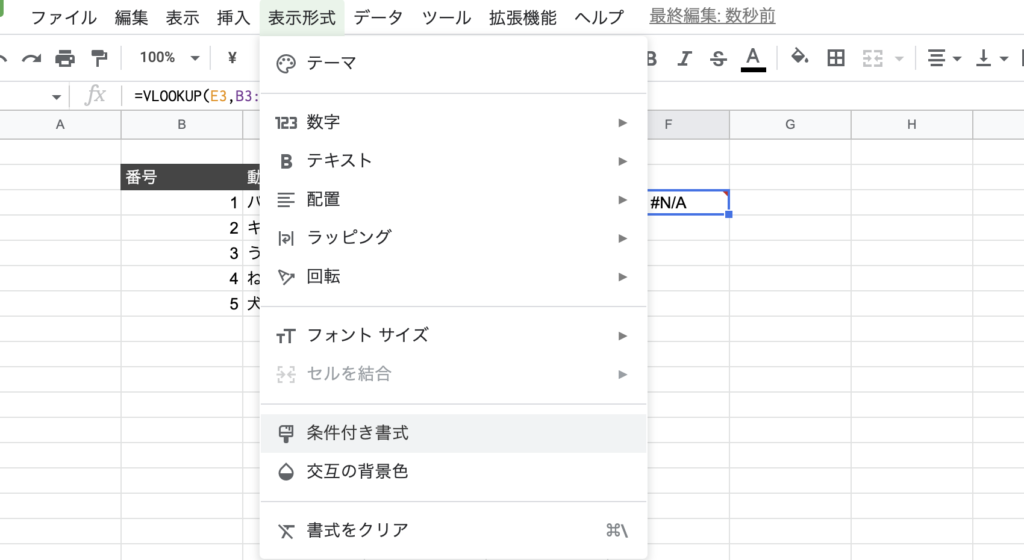
エラーを非表示にしたいセル(列)を選択して、メニューバーの「表示形式」から「条件付き書式」をクリックします。
2.セル書式設定の条件→カスタム数式を選択
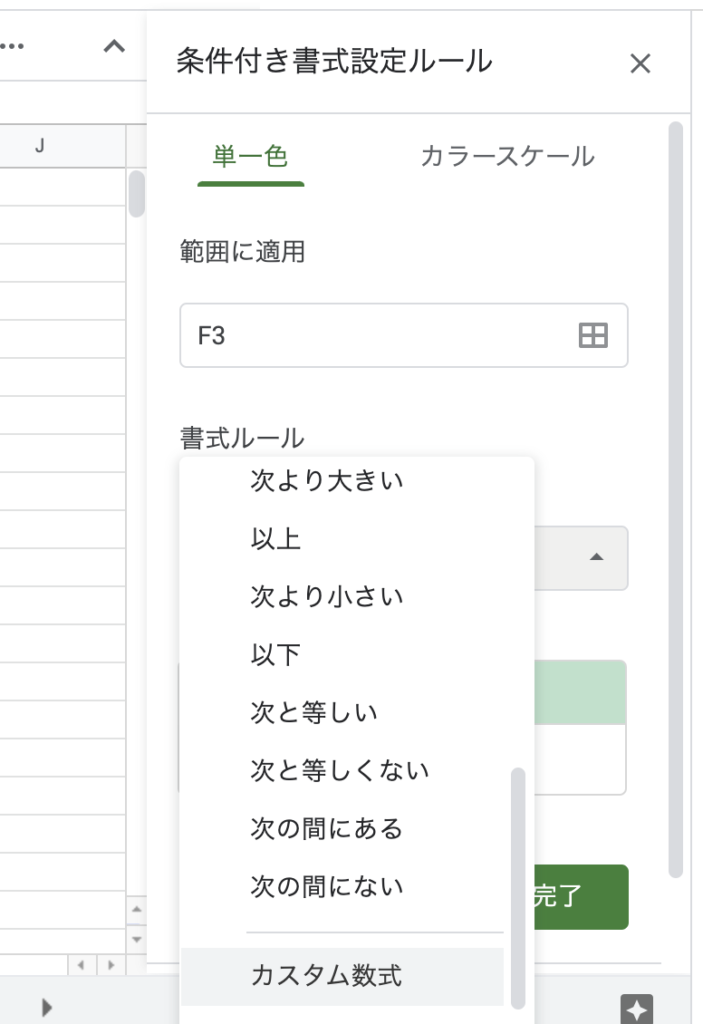
「セルの書式設定の条件」から、一番下にある「カスタム数式」を選択します。
3.「=ISERROR(F2)」と入力
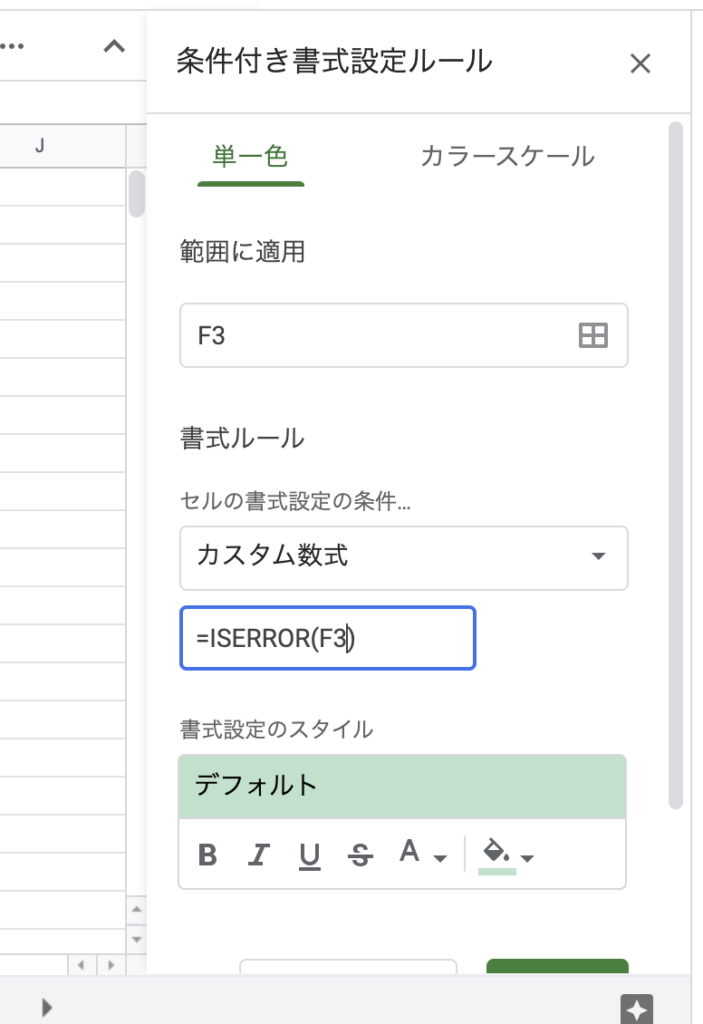
カスタム数式の入力欄に「=ISERROR(F3)」と入力します。F3の部分はエラーを非表示にしたい一番上のセルに変更してください。
ISERROR関数は、そのセルがエラーかどうか判定する関数です。エラーであればTRUEを、エラーでなければFALSEを返します。
4.文字色を「白」背景を「なし」に変更→完了
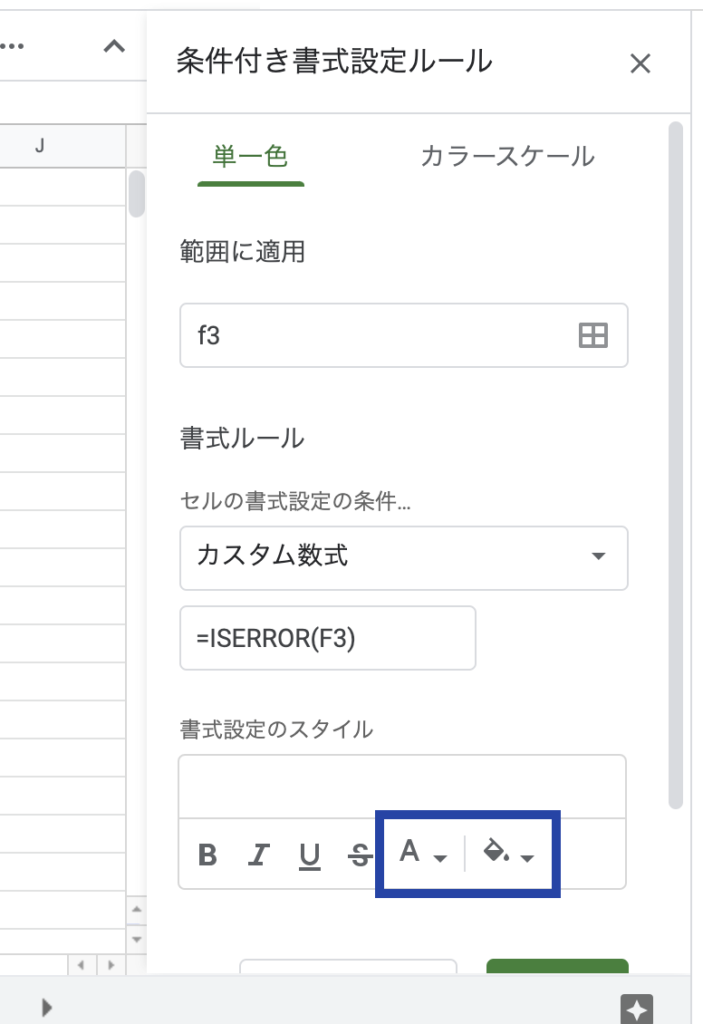
「書式設定のスタイル」から、エラーになった場合の文字色を「白」背景色を「なし」に変更して、完了をクリックします。
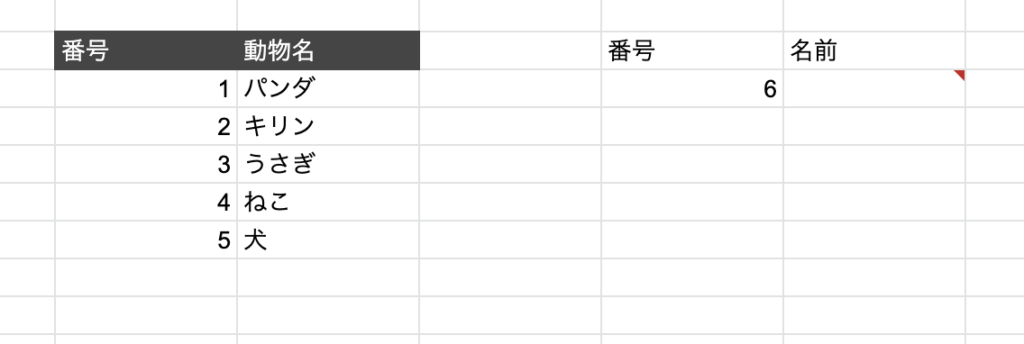
エラーが非表示(見えなくなった)になり、完成です!









