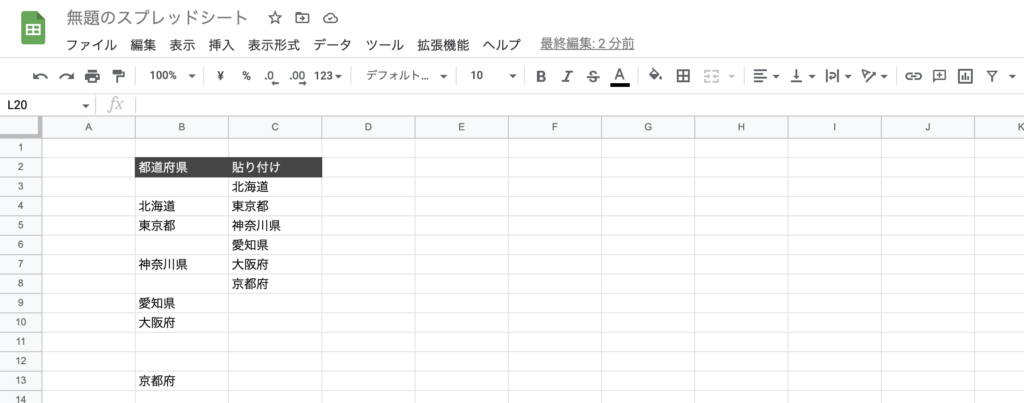SUBSTITUTE関数で空白スペース(半角・全角)を削除する
SUBSTITUTE関数は、セル内の文字を別の文字に置き換えることができる関数です。この関数を使って、空白スペースをスペースがない状態に変換していきます。
1.半角スペース・全角スペース両方を削除する
まず最も使うことが多い、半角・全角スペースどちらも削除したい場合です。
関数がやや複雑ですが「=SUBSTITUTE(SUBSTITUTE(B3,” “,””),” ”,””)」と入力すると、半角・全角スペースどちらも削除することができます。B3の部分は、空白が含まれるセル番号に変換してください。
=SUBSTITUTE(SUBSTITUTE(B3,” “,””),” ”,””)
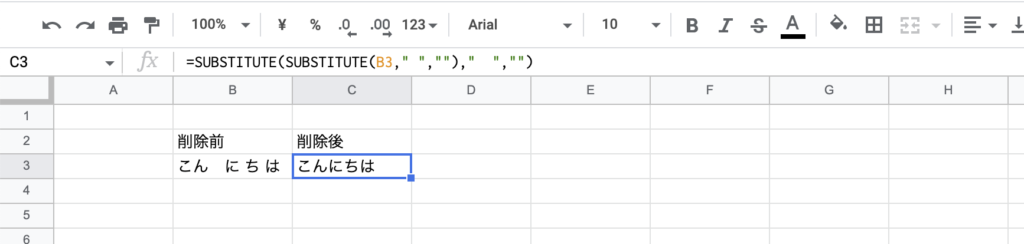
関数としては入れ子の構造になっており、SUBSTITUTEで半角スペースを削除した状態からさらに全角スペースを削除するように指定しています。
2.半角スペースのみを削除する
「=SUBSTITUTE(B3,” “,””)」と入力すると、半角スペースのみを削除することができます。B3の部分は、空白が含まれるセル番号に変換してください。
=SUBSTITUTE(B3,” “,””)
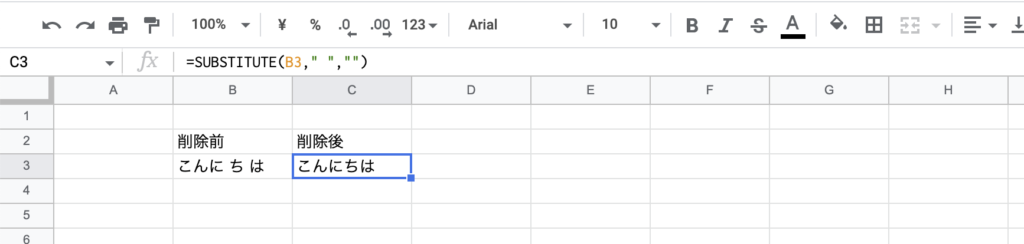
3.全角スペースのみを削除する
「=SUBSTITUTE(B3,” ”,””)」と入力すると、全角スペースのみを削除することができます。B3の部分は、空白が含まれるセル番号に変換してください。
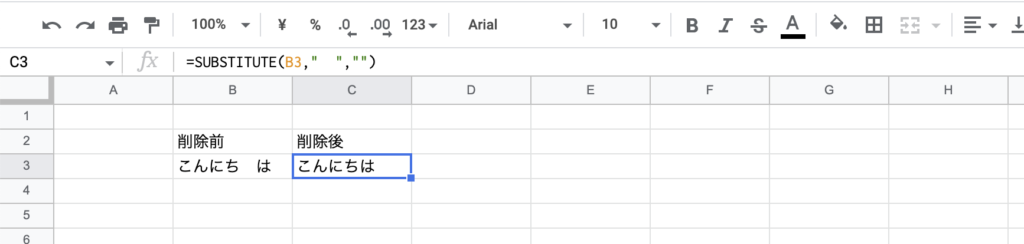
関数を使わずに余分な空白スペースを削除する
全ての空白がきれいに削除されるわけではありませんが、関数を使わずに「データクリーンアップ」で空白を削除する方法もあります。
- 空白を削除したいセルを選択
- データ→データクリーンアップ→空白文字を削除
- 余分な空白と判断されたスペースが削除される
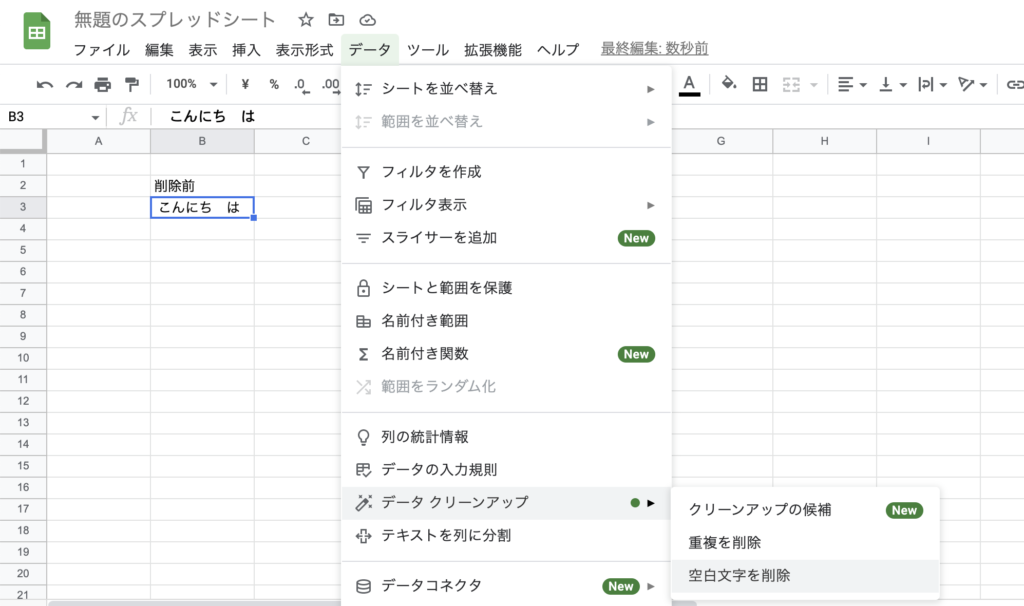
ただし、この方法で削除されるのは「余分な空白」と判断されたスペースだけで、全ての空白は削除されません。実際に実験してみましたが、削除されるのは以下に空白がある場合でした。
- 文字列の先頭
- 2つ以上続けて空白がある
下記の「削除後」がクリーンアップをした後ですが、文字列中間の空白はそのまま残ってしまっています。全ての空白を消したい場合は、SUBSTITUTE関数を使った方法をおすすめします。
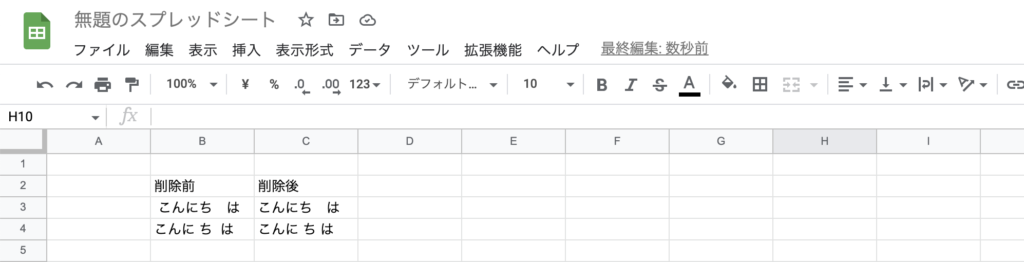
空白セルを削除する
スプレッドシートには、エクセルのように空白セルを削除する機能がないので、フィルタ機能を利用して削除する方法を紹介します。
1.空白を削除したい範囲を選択し、フィルタを作成をクリック
空白を削除したいセル範囲を選択した状態で、メニューバーの右上にある「フィルタを作成」をクリックします。クリックすると、画像のように選択された列・行が緑色に変わります。
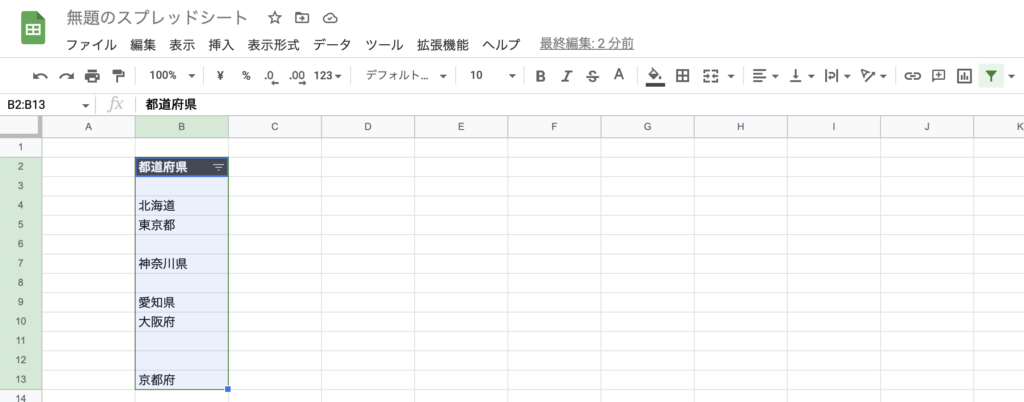
2.条件でフィルタ→「空白ではない」をクリック
一番上の行の右側にあるフィルタマーク(▼が線で描かれているマーク)をクリックし、条件でフィルタ→「空白ではない」をクリックします。
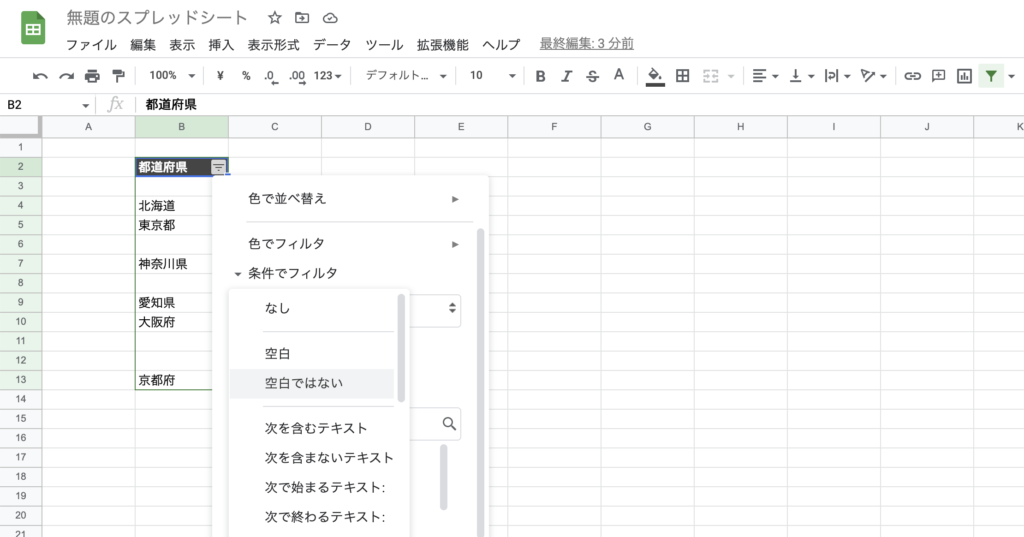
3下にスクロールして「OK」を押すと空白が削除される
緑の「OK」のボタンをクリックすると、空白が削除された状態になります。
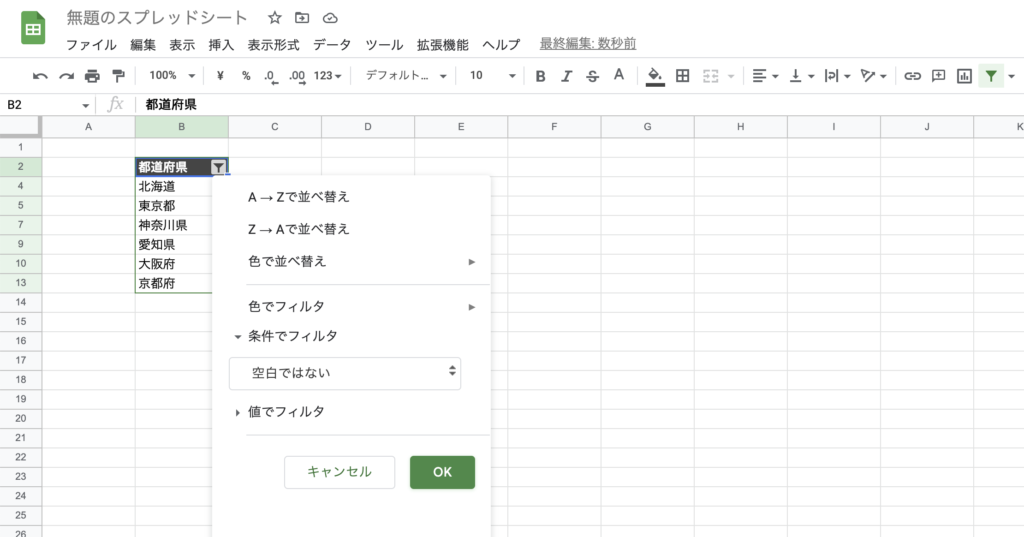
4.コピーしてフィルタを外してから貼り付け
このままの状態だと、フィルタを外せば再度空白が出現してしまうので、一度コピーして空白のないデータを作ります。
- フィルタをかけた状態でコピー(Windows:Ctrl+C、MAC:cmd+C)
- フィルタを外す(右上のフィルタマークをクリック)
- コピーした内容を貼り付ける
これで、空白の削除が完了です!