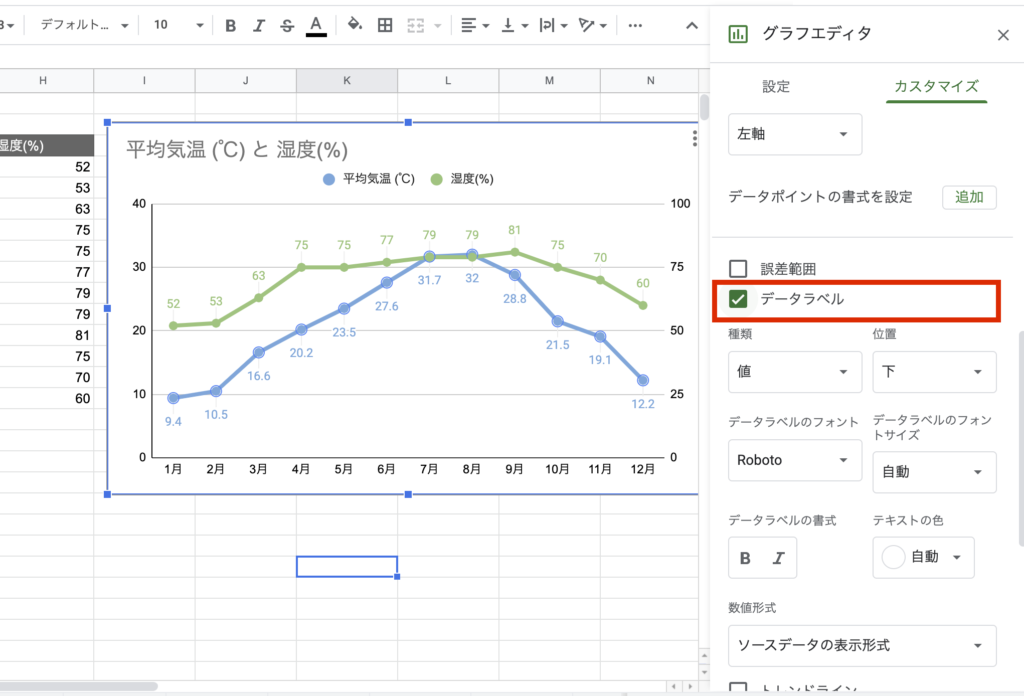目次
2本 (2軸)の折れ線グラフを作る手順
1.データを選択→挿入→グラフ
折れ線グラフを作りたいデータを選択した状態で、メニューバーの「挿入」から「グラフ」を選びます。
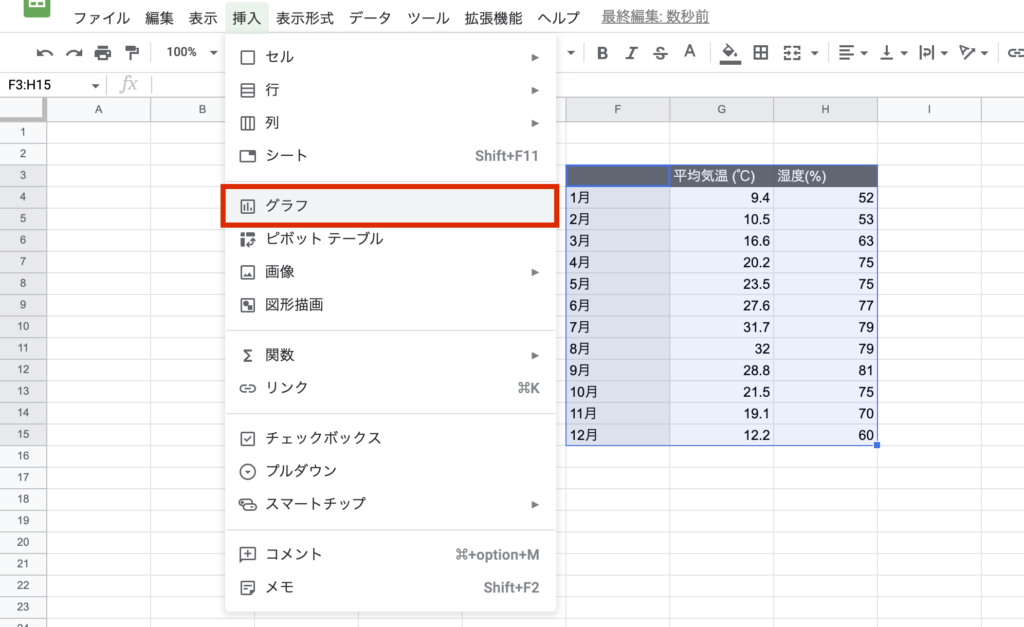
2.グラフエディタの「系列」→軸を選択
下の画像のようなグラフが表示されますが、単位の異なる平均気温と湿度が両方とも左軸に表示されてしまっているので、2軸で表示する形に変更します。
グラフエディタの「カスタマイズ」→「系列」→右軸に表示したいデータを選択(この場合は湿度)→軸を「右軸」に変更します。
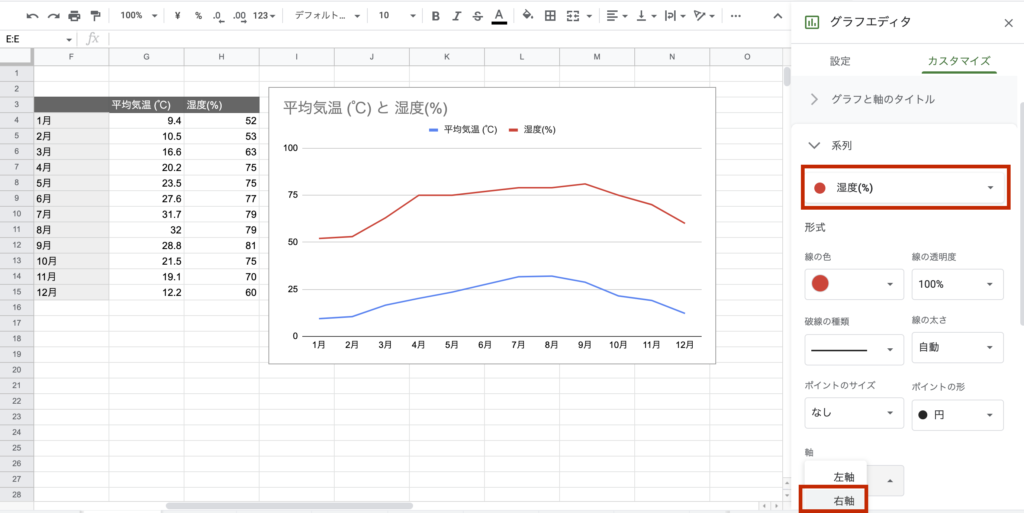
右軸に湿度が移動し、完成です。このあと、2軸の折れ線グラフを見やすくする方法について解説していきます。
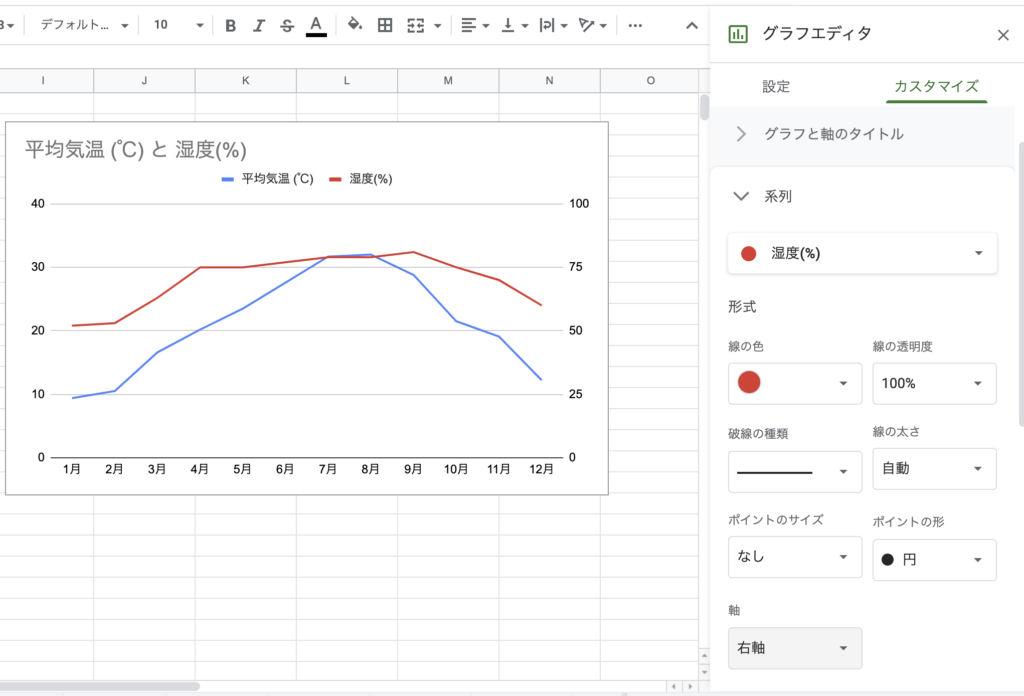
2軸の折れ線グラフを見やすくする方法
先ほど作った折れ線グラフ、このままだとまだ見づらいので、色変更やポイントなどをつけて見やすくしていきます。
グラフの色・太さを変更
「系列」から線の色や太さを変更することができます。個人的には、自動のグラフより少し太めの線の方が好きなので、いつも4pxを選択しています。(下の画像の緑色の線が4pxです)
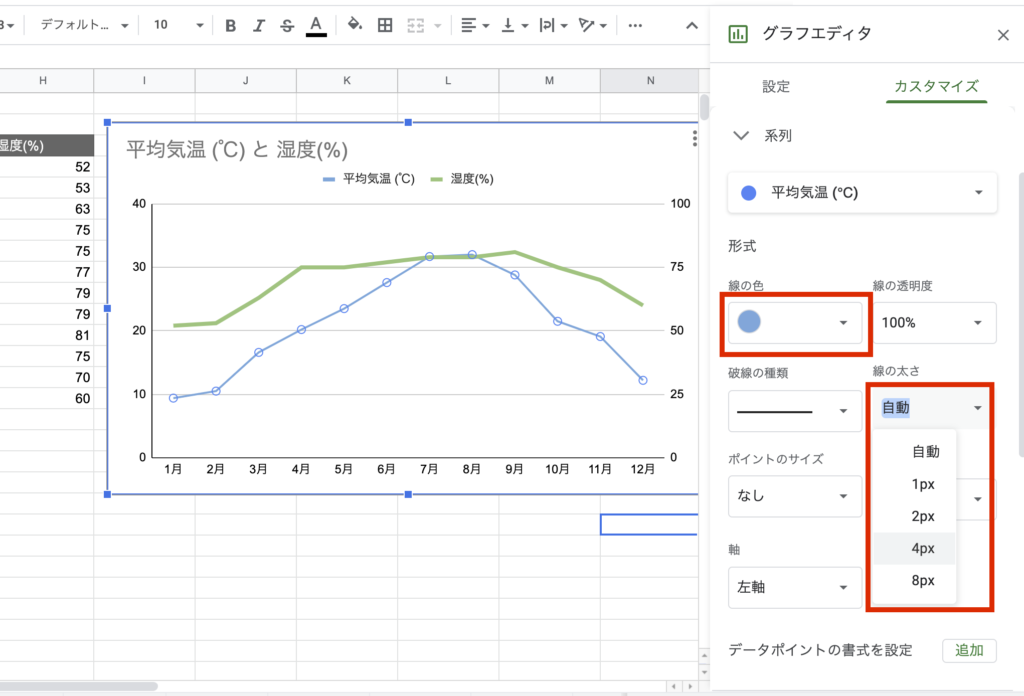
ポイントをつける
また、折れ線グラフにポイントをつけることもできます。これも「系列」からポイントのサイズを変更することで設定できます。
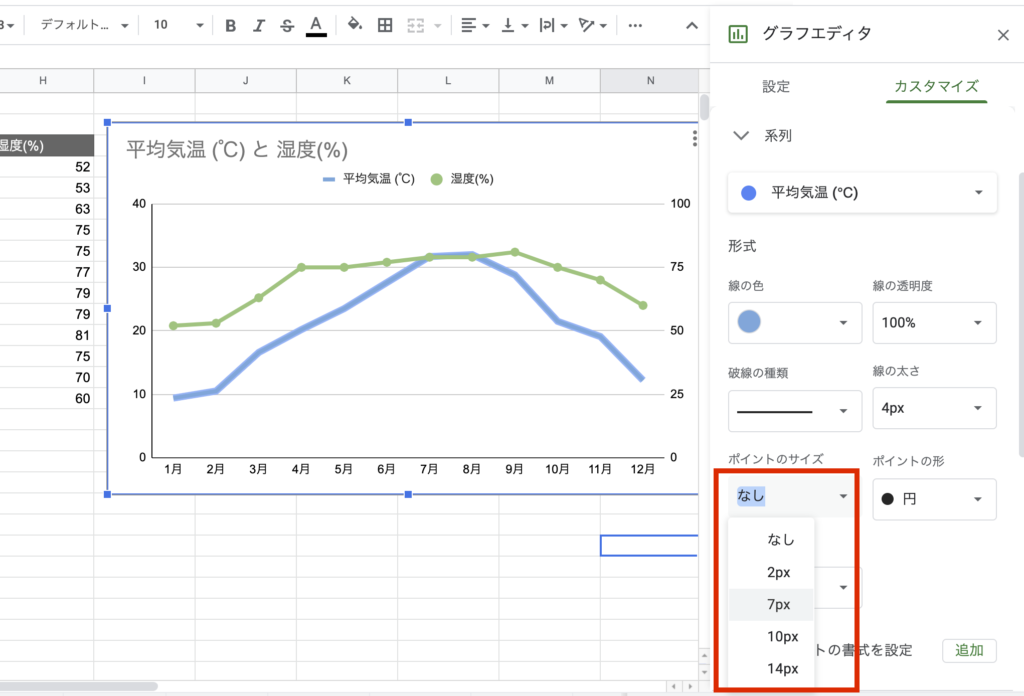
データラベルをつける
より数値をしっかり見せたい場合は、データラベルをつけるとわかりやすくなります。「系列」の下にある「データラベル」のチェックボックスにチェックを入れると表示されます。
データラベルの位置も調整できるので、2軸で見づらい場合はどちらかを下にするなどして調整しましょう。